2016-2022 All Rights Reserved.平安财经网.复制必究 联系QQ 备案号:
本站除标明“本站原创”外所有信息均转载自互联网 版权归原作者所有。
邮箱:toplearningteam#gmail.com (请将#换成@)
先前的教学已经教过如何使用「多重桌面来创造工作用虚拟桌面」以及「Mission Control」了,但即使如此,还是经常会被背景的LINE给吸走了注意,或是忍不住要看Dock上的通知红点点。这篇教的方式又更极端一点,可以把整个萤幕变成全萤幕模式,完全没有Dock、没有状态列,让你全心专注在某个程式上!让App进入全萤幕模式,有两种方法假使我要让Pages进入全萤幕模式,最简单的方法就是点左上角的「绿色灯号」,就可以进入全萤幕。(红色灯号是关闭视窗,不是关闭程式,详情可见:Mac关闭程式的逻辑,与Windows不一样!)
之后你的Mac 萤幕就会变这样,没有空挡、没有Dock,只有纯粹的程式:
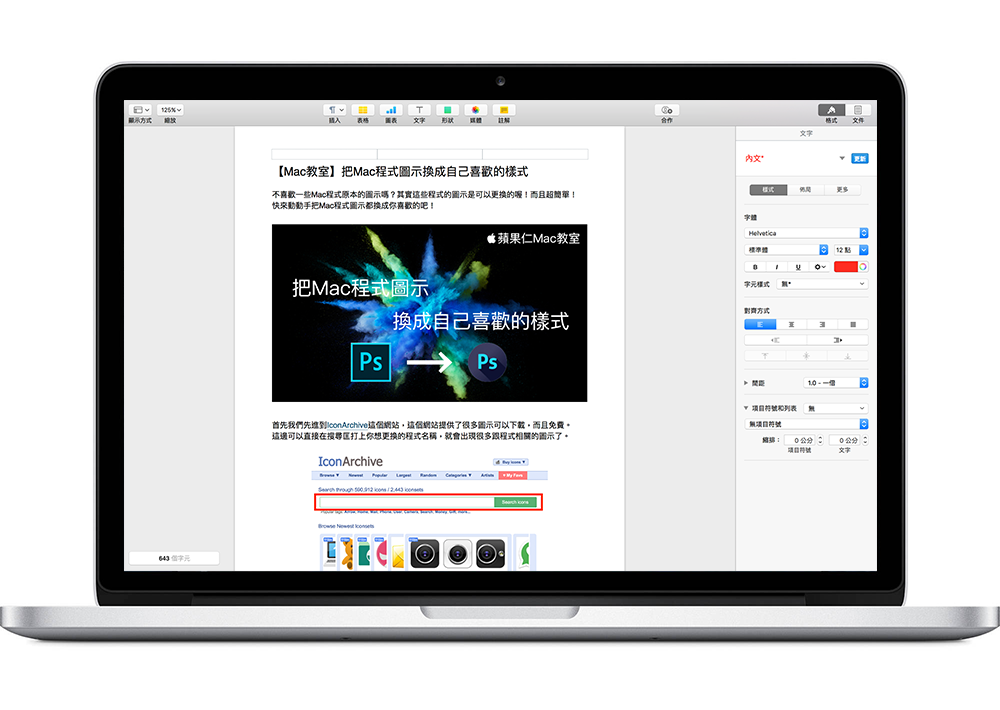
前面教学提到的「多重桌面」,其实在全萤幕程式中是一样的概念;全萤幕程式可以视为多出来的一个桌面,而这个桌面只有运行该程式而已。也就是说,切换多重桌面使用的Command +方向键、三指左右滑等等操作,一样都可以使用。
有了这个观念,就可以提到进入全萤幕程式的第二种方法,那就是叫出Mission Control 后,直接把程式拖移到上方的虚拟桌面即可,好像新增一个桌面的感觉:
要如何离开全萤幕程式?
要离开全萤幕程式,只要把滑鼠移到视窗最上面(这时左上角的红绿灯就会跑出来),再点一次一开始的那个绿色圆钮即可;第二种方式,就是按下esc 键。
单一程式全萤幕不够用,可以使用SplitView 分割画面
在iPad Pro 上可以同时于一个画面运行两个App,在全萤幕的Mac App 上一样可以!像是我用Pages 在写稿,但同时也需要用Safari 查资料,或是要一边写稿一边从Finder 插入图片等等,这时就必须要使用SplitView 才能同时看两个程式。
要使用SplitView 分割画面一样有两种方式,第一种是叫出Mission Control,并把要加入分割画面的App 拖曳进去全萤幕模式的App 里:
2016-2022 All Rights Reserved.平安财经网.复制必究 联系QQ 备案号:
本站除标明“本站原创”外所有信息均转载自互联网 版权归原作者所有。
邮箱:toplearningteam#gmail.com (请将#换成@)