2016-2022 All Rights Reserved.平安财经网.复制必究 联系QQ 备案号:
本站除标明“本站原创”外所有信息均转载自互联网 版权归原作者所有。
邮箱:toplearningteam#gmail.com (请将#换成@)
如果您已将计算机从 Windows 10 更新到 Windows 11,您可能会发现您的任务栏不像以前那样可配置 - 并且可能没有以前那么有用。例如,带有可配置动态磁贴的旧的、熟悉的“开始”菜单现已消失。搜索框不再位于任务栏中,而是通过首先单击“开始”菜单来访问——这是一个额外的步骤。(尽管 Cortana 不再自动成为该搜索框的一部分这一事实至少可以被许多人视为一个加分项。)
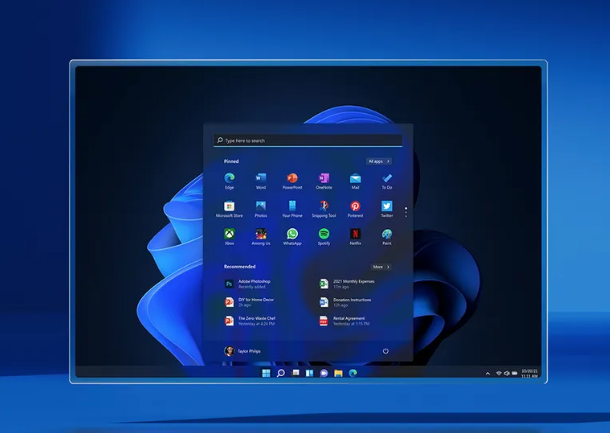
另一件事:任务栏现在永久固定在屏幕底部 - 所以如果你更喜欢将它放在屏幕顶部或任何一侧,你就不走运了。
正如您所想象的那样,Windows 用户已经发布了至少针对其中一些问题的修复程序——只要您愿意调整您的 Windows 注册表。例如,有一个据称可以让您将任务栏移动到屏幕顶部,另一个可以让您更改任务栏的大小。
微软可能会在新操作系统的未来更新中恢复其中的一些功能。现在,让我们专注于如何调整当前的 Windows 11 任务栏。
将应用固定到任务栏
将应用程序固定到底部的任务栏可能有点 - 好吧,很奇怪。有几种处理方法:
如果应用程序正在运行,其图标将出现在任务栏中,下方有一条线表示它处于活动状态。如果您希望它的图标即使在关闭后仍保留在任务栏中,请右键单击该图标并选择“固定到任务栏”。
如果应用程序未运行,但其图标在您的桌面上,您也可以将其固定到任务栏。右键单击桌面图标,然后单击“显示更多选项”。更长的菜单将打开;向下大约三分之二,您会看到“固定到任务栏”。
您还可以单击“开始”图标,选择“所有应用”按钮,然后右键单击所需的应用。如果在弹出的菜单中没有看到“固定到任务栏”,则选择“更多”,您将看到“固定到任务栏”。
从任务栏中删除应用程序
大多数应用程序很容易删除:只需右键单击图标并选择“从任务栏取消固定”。
一些图标需要更多的努力才能删除。正如预期的那样,“开始”菜单图标不可移除。但是还有其他四个图标无法删除但可以隐藏。最简单的方法是:
右键单击任务栏。
选择“任务栏设置”。(您也可以通过转到“设置”>“个性化”>“任务栏”来到达那里。)
关闭您想要隐藏的四个图标中的任何一个——“搜索”、“任务视图”、“小部件”或“聊天”。
向左移动你的图标
我们这些使用过 Windows 10(或 7 或更早版本)的人习惯于从屏幕左下角访问“开始”菜单。如果你的肌肉记忆让你的手一直飘到那个角落,你可
2016-2022 All Rights Reserved.平安财经网.复制必究 联系QQ 备案号:
本站除标明“本站原创”外所有信息均转载自互联网 版权归原作者所有。
邮箱:toplearningteam#gmail.com (请将#换成@)