2016-2022 All Rights Reserved.平安财经网.复制必究 联系QQ 备案号:
本站除标明“本站原创”外所有信息均转载自互联网 版权归原作者所有。
邮箱:toplearningteam#gmail.com (请将#换成@)
很容易让社交媒体或视频等干扰因素引诱我们去做我们应该做的事情——例如,写关于 Windows 11 的文章。诸如 Focus 辅助之类的功能现在已包含在操作系统中可以这么说,试图帮助我们将目光放在道路上。
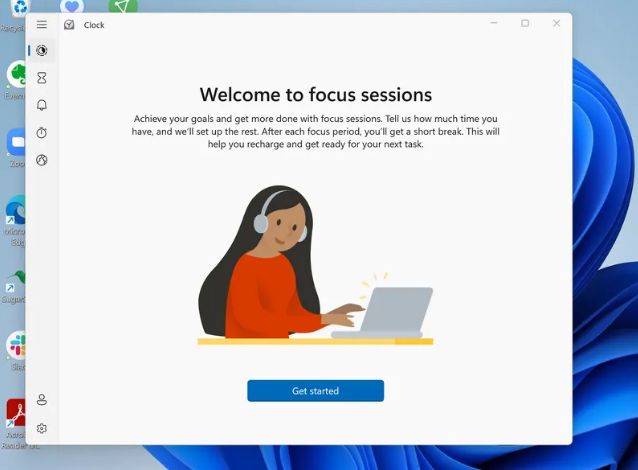
微软的 Focus 辅助首次在 Windows 10 的 2018 年更新中引入,它取代了一项名为 Quiet Hours 的功能,虽然 Windows 11 没有提供任何彻底的更新,但它使该功能更易于使用。焦点辅助可阻止通知在您的屏幕上弹出,并且可以在您将显示器置于演示模式、玩游戏或以全屏模式使用应用程序时自动激活。
稍后我将向您展示如何编辑自动会话。首先,这是手动开始 Focus 辅助会话的方法。
开始会话
在 Windows 11 中,焦点辅助已成为时钟应用程序的一部分。要手动启动会话,请在任务栏的搜索图标中输入“时钟”。您将被引导至一个页面,该页面可帮助您设置希望会话持续的时间长度;如果您愿意,您还可以设定每日目标。还有一些磁贴可让您将您的 Spotify 帐户(如果您有的话)链接到您的焦点会话或使用微软待办为该会话选择一项任务。这两个都不需要?继续阅读。
如果您单击时钟应用程序左下方的设置图标,您可以调整您的专注时间(包括休息时间)的长度,并选择在您的专注时间(或您的休息时间)结束时播放的声音。您可以摆脱 Spotify 和/或待办事项磁贴。
时钟设置页面还允许您为应用程序选择一个主题并调整您的通知设置,包括不应在 Focus 辅助会话期间过滤掉哪些通知。
要更加个性化此功能并编辑自动设置,您需要转到“对焦辅助设置”。
对焦辅助设置
您可以通过多种方式进入对焦辅助设置:单击“设置”>“系统”>“对焦辅助”,使用任务栏搜索图标查找“对焦辅助”,或单击右侧的系统时钟任务栏的边缘,然后在“对焦辅助设置”。
到达那里后,有两个主要部分。
第一部分让您打开和关闭对焦辅助,并在激活时设置某些参数:
“仅限优先级”将活动通知限制为优先级列表中指定的通知。您可以通过选择“仅限优先级”子标题下方的“自定义优先级列表”链接来设置该列表。您可以让它在有来电时始终通知您、在有提醒时始终通知您,或允许来自特定应用程序的通知。Windows 11 的新功能是能够优先处理来自固定到任务栏或通过“添加联系人”按钮指定的联系人的通知。
“仅闹钟”可让您隐藏所有通知,但您可能已设置的任何闹钟除外。
担心您可能会错过什么?如果您选中“在启用焦点辅助时显示我错过的内容的摘要”,那么一旦焦点辅助不再处于活动
2016-2022 All Rights Reserved.平安财经网.复制必究 联系QQ 备案号:
本站除标明“本站原创”外所有信息均转载自互联网 版权归原作者所有。
邮箱:toplearningteam#gmail.com (请将#换成@)