2016-2022 All Rights Reserved.平安财经网.复制必究 联系QQ 备案号:
本站除标明“本站原创”外所有信息均转载自互联网 版权归原作者所有。
邮箱:toplearningteam#gmail.com (请将#换成@)
有效的技术是伟大的,出色的Chromebook也不例外。当它工作时,它是一个易于使用且功能强大的设备。当它不起作用时,令人沮丧,有时很难找出问题所在。谷歌超前考虑并为所有 Chromebook 添加了诊断应用程序,以帮助用户诊断其设备的问题。以下是访问诊断应用程序的方法以及它可以告诉您的信息。
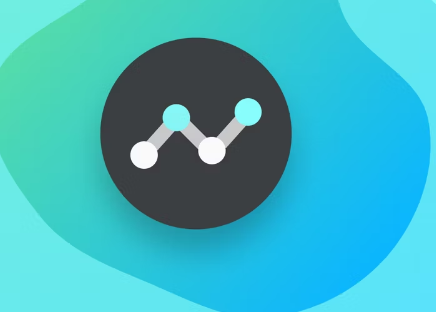
如何在 Chrome 操作系统上访问诊断应用程序
诊断应用程序有点隐藏在操作系统中,但一旦找到它,就很容易访问。
单击键盘上的“搜索”或“启动器”按钮。或者,单击屏幕左下角的启动器按钮。
开始在搜索栏中输入“诊断”一词,直到弹出“诊断” 。
单击诊断应用程序图标。
在 Chromebook 上搜索诊断应用程序。
现在您已准备好使用诊断应用程序来查看 Chromebook 组件的性能。
ChromeOS 诊断应用可以向您显示哪些信息?
现在您已经知道如何打开该应用程序,让我们来看看它可以向您显示什么。在左侧,您会看到两个选项卡,System和Connectivity。让我们回顾一下每个选项卡中的功能。
系统选项卡
版本:页面顶部列出了您的 Chromebook 当前安装的版本名称和编号。
电池:此部分显示您的电池容量、当前估计的电池寿命、电池健康状况、循环次数和电流。您还可以通过按运行放电测试按钮进行放电测试。
CPU:本部分首先显示设备 CPU 的特征和名称。下面是当前 CPU 使用率和使用百分比、温度和当前速度的图表。点击运行 CPU 测试按钮以在 CPU 上启动一系列子测试以获取更多信息。
内存:此部分显示您的设备当前使用的内存量。您可以通过单击运行内存测试按钮来激活内存诊断。
2016-2022 All Rights Reserved.平安财经网.复制必究 联系QQ 备案号:
本站除标明“本站原创”外所有信息均转载自互联网 版权归原作者所有。
邮箱:toplearningteam#gmail.com (请将#换成@)